深入浅出Docker应用-Docker容器入门
深入浅出docker应用-Docker容器入门
写在前面
本系列教程由阿里云提供。首先感谢阿里云提供的实验资源。之前空闲时间做过一遍,收获颇丰,可以配得上标称的”深入浅出docker应用“。虽然只是对于基本概念和命令的讲解,现在在图形化界面上也有Docker Desktop方便的管理容器,但是在服务器上进行运维工作,还是需要对命令行的使用方式较为熟悉。由于最近也在深入使用docker,学习其原理,故快速重温一遍,并做转载供平时查阅和分享,以便能通过这些内容对docker有感性的认识。若有侵权,联系2013599@mail.nankai.edu.cn,收到将立即删除。
Docker安装和配置
安装
Docker是基于Linux内核服务的轻量级开源容器产品,本系列实验我们将为大家介绍docker产品的安装,使用和案例。在本实验中,我们先来介绍docker 的安装。在centos系统中,我们一般通过yum进行软件包的安装。因此本次实验我们也通过yum来安装docker运行环境。
下面是基于实验环境的centos安装过程。其他系统可参见官方指导
- 安装docker的依赖组件
在安装docker之前,我们需要先通过yum来安装docker的必要的依赖组件。同时为了编译后面的配置信息格式化输出,我们同时需要安装jq工具。
yum install -y yum-utils device-mapper-persistent-data lvm2yum install -y jq- 添加Docker的安装来源
因为docker安装包不在yum的默认源列表中,因此在安装之前我们需要通过yum-config-manager --add-repo命令向yum默认源列表中添加docker源的地址。
yum-config-manager --add-repo https://download.docker.com/linux/centos/docker-ce.repo源添加成功后,我们可以使用yum list命令查看当前的docker源中支持的安装包版本列表。
yum list docker-ce --showduplicates | sort -r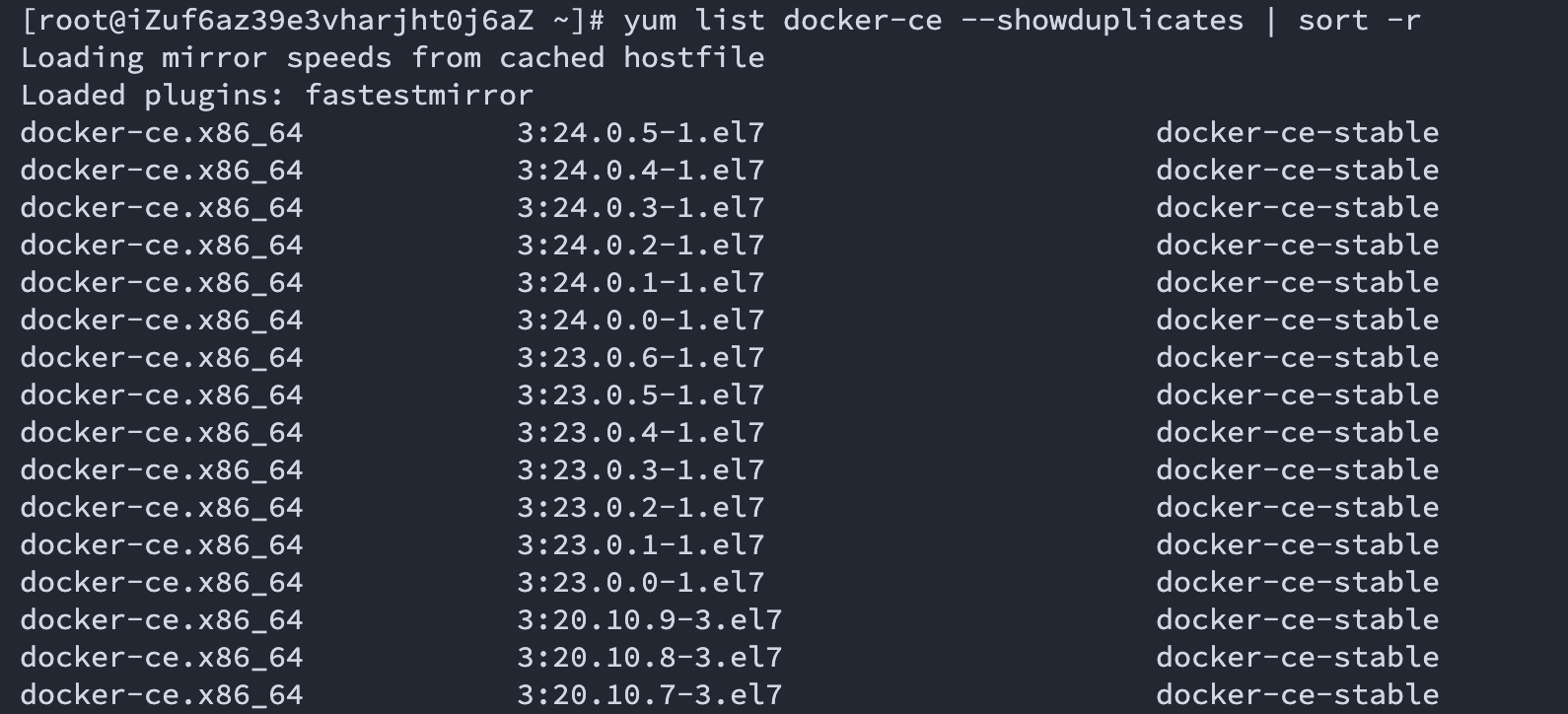
- 安装Docker应用
docker依赖和docker源安装完成之后,我们就可以使用yum install docker-ce.x86_64命令来安装docker 应用,在使用yum install安装时,默认会选择最新的版本进行安装。如果需要指定安装版本也可以在命令后面加入具体的版本号,接下来我们来安装docker的最新版本。
yum install -y docker-ce.x86_64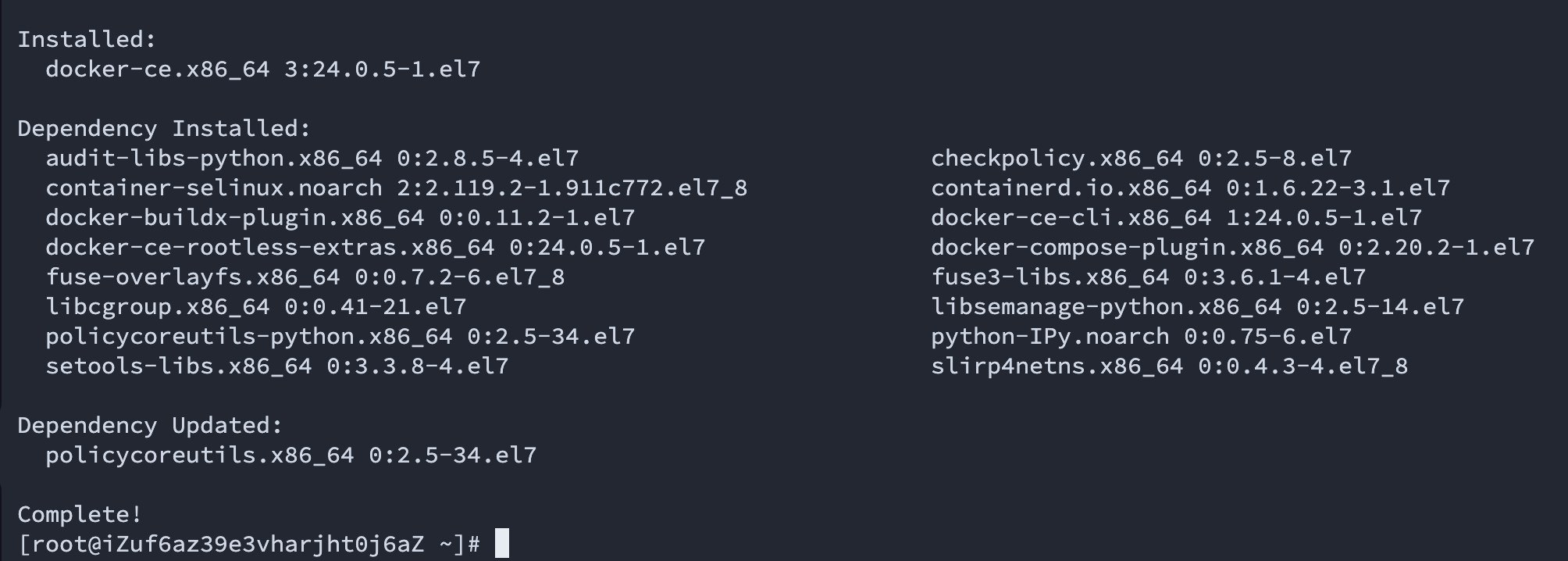
安装成功之后,我们还需要通过systemctl start命令来启动docker服务
systemctl start docker.service配置
1.镜像源配置
通过docker拉取镜像时,默认会通过国外的镜像源进行下载,因此可以配置国内的镜像源以加快下载速度。修改docker的镜像源时,我们使用vi编辑文件
/etc/docker/daemon.json 。注意使用vi编辑器时:
- 需要先按i键进入编辑模式。
- 编辑完成之后按esc退出编辑模式。
- 然后按大写的ZZ保存并退出vi。
vi /etc/docker/daemon.json{
"registry-mirrors":["https://registry.docker-cn.com"]
}在编辑成功后,按ECS推出编辑模式,然后按ZZ退出vi。
- 镜像源修改后,需要重新启动docker服务。
systemctl restart docker.service服务重启成功后,我们可以通过docker version查看docker版本信息。如果出现客户端版本信息和服务版本信息,则说明dcoker已经安装成功且服务已经启动
docker version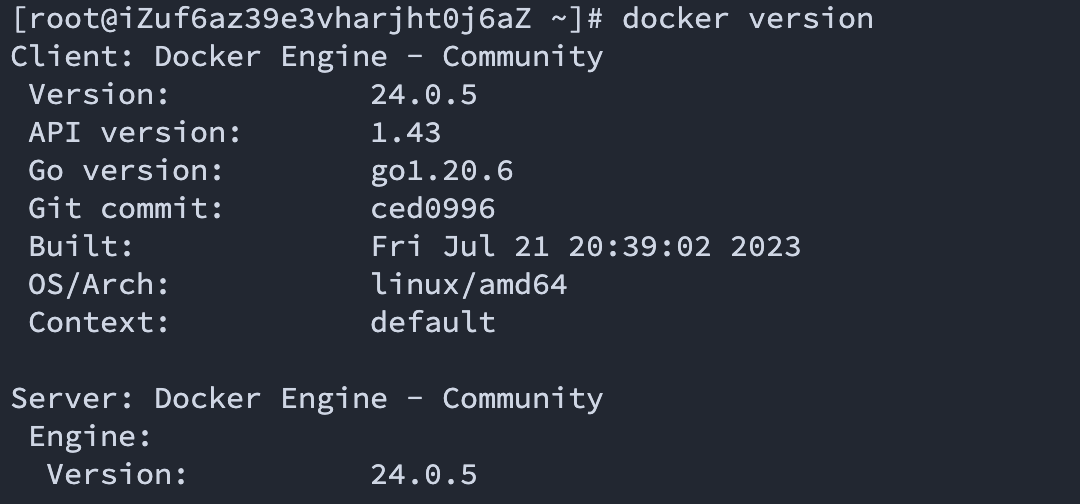
- 服务启动之后,为了防止计算机重启之后docker服务被关闭,我们还可以通过systemctl enable命令将docker服务配置为开机自启动。(此步骤为可选操作)
systemctl enable docker.service快速上手
在前面的小节中我们介绍了Docker 的安装的配置,接下来为大家介绍一些Docker的快速上手命令和用法。
- 启动hello-world
Docker安装配置成功之后,我们就可以通过docker run命令启动轻量级的容器虚拟机。我们执行如下命令
docker run hello-world会发现屏幕上输出了Hello from Docker!信息。这个信息输出表示hello-world容器虚拟机启动成功。
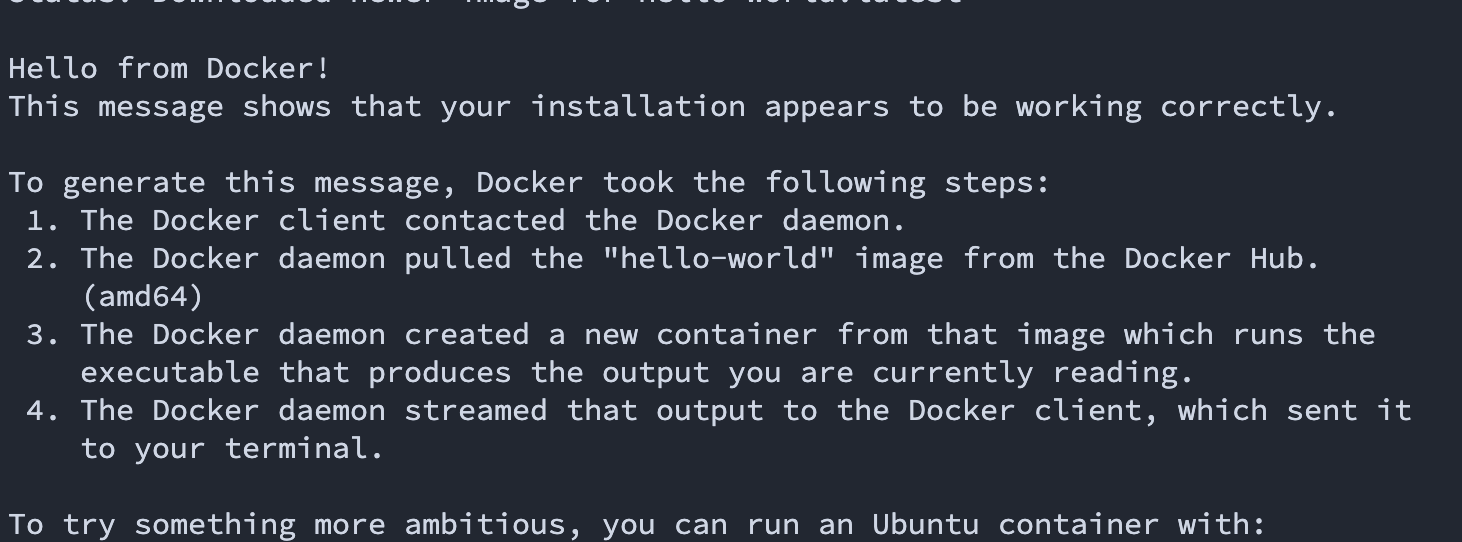
- 启动长期运行的bash容器
在上一个步骤中,我们演示了docker最基本的用法,这种方式启动的hello-world容器,在启动之后会输出文字,在输出之后容器就会结束。
接下来我们来启动一个可以长期运行的bash容器。我们在命令行中输入如下命令,运行成功后会看到命令提示行变为bash,这表示容器虚拟机已经持续运行。
docker run -it bash
- bash容器的退出
在运行的bash容器中我们可以使用一些基本的linux命令,如pwd,ls等
pwd
ls
如果希望退出bash容器,回到宿主机,我们在控制台中输入exit命令即可。
exit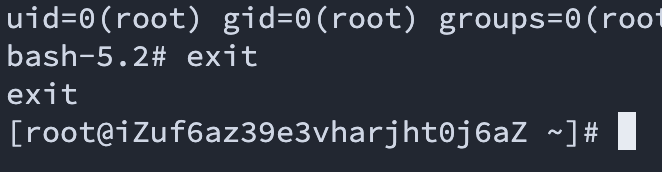
在使用docker run命令运行容器时,我们会看到在容器运行之前,出现了Status: Downloaded newer image状态。这表示在容器虚拟机第一次运行时,会首先从远程容器源服务器中下载镜像到本地,然后才能在本地运行。
在本小节中,我们来学习如何分步骤从镜像源查找所需要的容器镜像,然后再来了解如何下载容器镜像,并且查看本地已经下载好的容器镜像列表。
- 远程查找容器
当我们需要查找容器时,可以通过docker search命令在的镜像源中查找所需要的容器镜像。接下来我们来查找ubuntu容器。
docker search ubuntu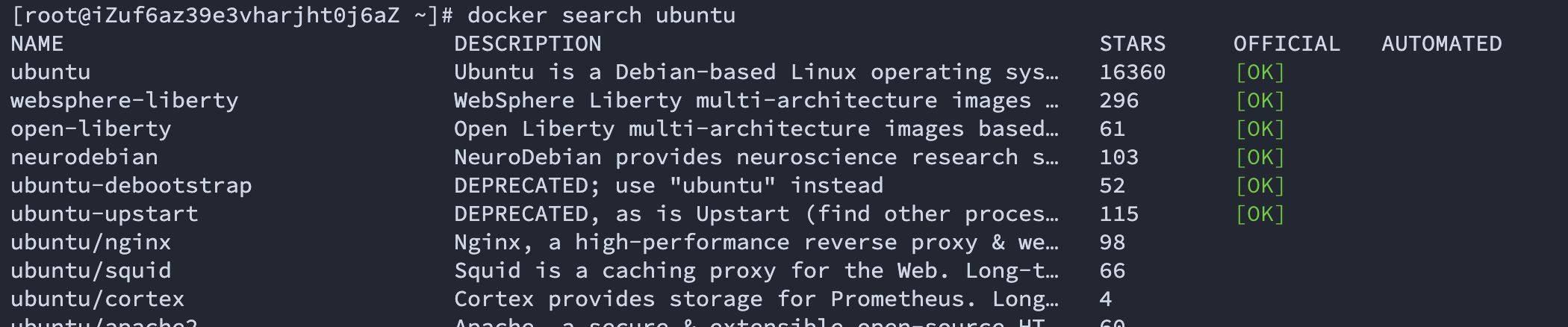
- 查找容器的版本信息
在找到所需要的容器镜像的名称之后,通常需要进一步在docker的镜像源中查找该镜像的版本列表。由于docker本身没有直接提供查看版本的功能,因此在这里我们为大家提供了一个可以查看镜像版本的简单脚本docker-tags。我们生成docker-tags脚本并加入以下内容
,
注意使用vi编辑器时:
- 需要先按i键进入编辑模式。
- 编辑完成之后按esc退出编辑模式。
- 然后按大写的ZZ保存并退出vi。
vi docker-tagscurl -s -S "https://registry.hub.docker.com/v2/repositories/library/$1/tags/?page=$2" |
sed -e 's/,/\n/g' -e 's/\[/\\\[\n/g' |
grep -E '"name":|"count":' |
sed -e 's/"//g' -e "s/name:/$1:/g" -e "s/{count:/$1总版本数-/"docker-tags脚本编辑好之后,需要通过chmod修改文件权限才可以执行。在权限修改完成之后,就可以使用docker-tags脚本来查询相关镜像的最近版本信息了。
chmod 777 docker-tags
./docker-tags ubuntu- 拉取容器镜像
当我们查找到镜像的版本信息之后,就可以拉取镜像到本地了。在拉取镜像时我们可指定拉取镜像的版本,也可不指定版本默认拉取最新版本。首先我们使用docker pull命令来拉取ubuntu容器的jammy版本。
docker pull ubuntu:jammy
接下来我们来拉取ubuntu的最新版本。
docker pull ubuntu
当镜像源已经拉取到本地之后,我们可以通过docker images命令来查看已经拉取到的本地镜像。
docker images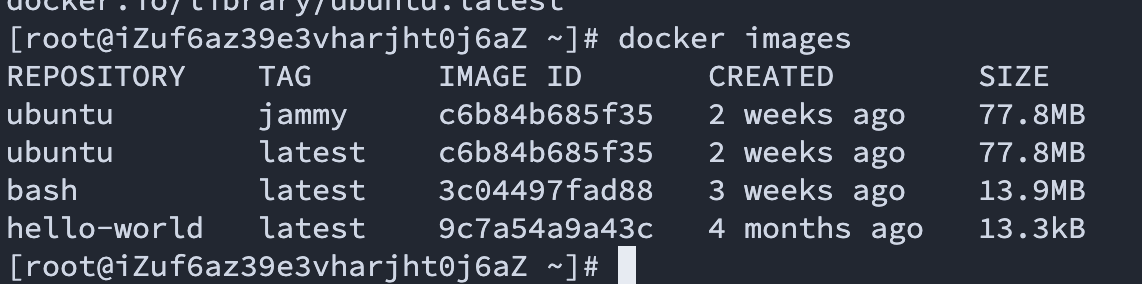
容器启动和操作
镜像拉取到本地之后并不能直接运行,如果要启动容器,我们需要首先根据镜像创建容器。接下来我们将学习如何创建容器并启动ubuntu容器。
容器的分步骤启动流程
- 创建ubuntu容器
我们可以使用docker create命令,利用下载好的ubuntu镜像创建容器。注意:因为我们要创建一个可以持久运行的ubuntu容器,因此需要添加-it参数。
-i:这个参数代表“交互式(Interactive)”。它使容器的标准输入(stdin)保持打开状态,允许你与容器的命令行交互。这意味着你可以在容器内部执行命令,并从键盘输入内容,就像在本地计算机上的终端一样。
-t:这个参数代表“终端(TTY)”。它为容器分配了一个伪终端(pseudo-TTY),这使得容器内的命令行界面可以正常工作,包括支持终端窗口大小的调整和ANSI转义序列的处理。这通常与-i一起使用,以确保交互式终端在容器内部能够正常运行。
docker create -it ubuntu容器创建成功之后,可以使用docker ps命令查看现有的容器,注意:如果docker
ps默认只会显示正在运行的容器。如果想查看所有状态的容器,需要添加-a参数。
docker ps -a注:换了一个服务器,因此只显示了一个

- 创建指定名称的容器
在上一步的执行docker ps -a的返回结果中。CONTAINER ID表示系统为容器创建的ID,IMAGE为容器的镜像名称。STATUS表示容器当前的状态。NAMES为容器的名称。
使用默认的docker
create命令所创建的容器并没有指定名称,因此docker会为容器生成一个随机的名字。如果用户想创建指定名称的容器,则可以使用--name参数。注意如果用户制定了容器名,则要注意容器不要重名,否则会创建失败。
docker create -it --name ubuntu-1 ubuntu
docker ps -a
- 启动ubuntu容器
当容器创建好之后,我们就可以通过docker start命令来启动容器,容器启动成功后通过docker ps命令可以查看到容器状态的变化。在这里我们要注意:同一个镜像创建的多个容器之间是不相关的。
docker start ubuntu-1
docker ps -a
容器的快速启动方式
在上一个小节中我们介绍了docker容器创建的标准流程。而在实际操作过程中,使用标准步骤创建启动容器会比较繁琐,因此docker提供了更加简便的命令docker run。使用该命令时,docker会自动完成下载镜像,创建容器,启动容器的工作。
- 创建容器指定名称的容器
通过以下的一条命令,我们就可以完成下载busybox的容器镜像,创建名为busybox-1的容器,为了让容器可以在创建之后长期运行我们要使用-it参数,为了让容器在启动之后在后台运行,我们需要使用-d参数。在容器启动之后我们使用docker ps命令查询正在运行的容器。
docker run -itd --name ubuntu-2 ubuntu
docker ps -a
- 操作已经创建的容器
使用-d参数创建容器之后,容器在后台运行,前台的命令行仍然指向宿主机。为了能狗通过命令行操作容器,我们可以使用docker exec命令在ubuntu-2容器上启动bash控制台程序,从而对容器进行操作。
docker exec -it ubuntu-2 bin/bash 命令执行之后提示行提示符发生了改变。这说明当前用户所操作的已经是容器中的操作系统。

- 创建一次性容器
上面我们为大家介绍的常见的容器创建方法,如果用户在使用docker run创建容器的时候,如果不使用-d参数。则启动容器成功之后,会自动进入容器操作系统控制台。但是此种方法进入容器操作系统之后,如果使用exit退出,容器会被关闭。因此此种方法只适用通过容器中执行一些临时性的操作时使用。
接下来我们创建一次性容器,并且在一次性容器退出之后使用docker ps -a查看容器,当我们使用docker ps时,只会列出正在运行的容器,而使用了-a参数之后,会列出包括了正在运行的和已经退出了的各种状态的容器。
docker run -it --name temp ubuntu
exitdocker ps -a
为容器安装命令行工具
- 启动容器并测试常用命令
首先用docker run创建一个新的ubuntu容器并启动
docker run -it --name ubuntu-3 ubuntu接下来再通过lsb_release查看操作系统的状态。会显示命令无法找到,原因是通过容器安装的ubuntu属于极简版本,没有安装非必要的命令。为了能在容器虚拟机中执行常用的操作
lsb_release
- 在容器中安装命令
对于ubuntu镜像的容器,我们可以使用apt-get命令来安装常用命令。接下来我们使用apt-get install来安装lsb_release, ifconfig,vim三个工具。需要注意的在使用apt-get install之前,需要首先使用apt-get udpate来更新本地资源库。另外就是此步骤受网络速度影响可能会有比大的延迟。
apt-get update
apt-get install -y lsb-core net-tools vim --fix-missing在容器中体验安装命令后,使用exit退出容器继续下面操作。
- busybox镜像的使用
在docker中,传统的ubuntu或者centos镜像所包含的命令数量都非常少,每次使用时都需要手动安装相关命令非常不方便,因此在实际使用docker时,我们经常使用busybox镜像来作为基础镜像。
接下来我们尝试创建busybox镜像,要注意的时,为了保证镜像体积,busybox镜像中并不包括bash命令,而是使用了替代的sh命令。因此我们创建busybox镜像的命令也需要做调整。
docker run -itd --name busybox-1 busybox
docker exec -it busybox-1 sh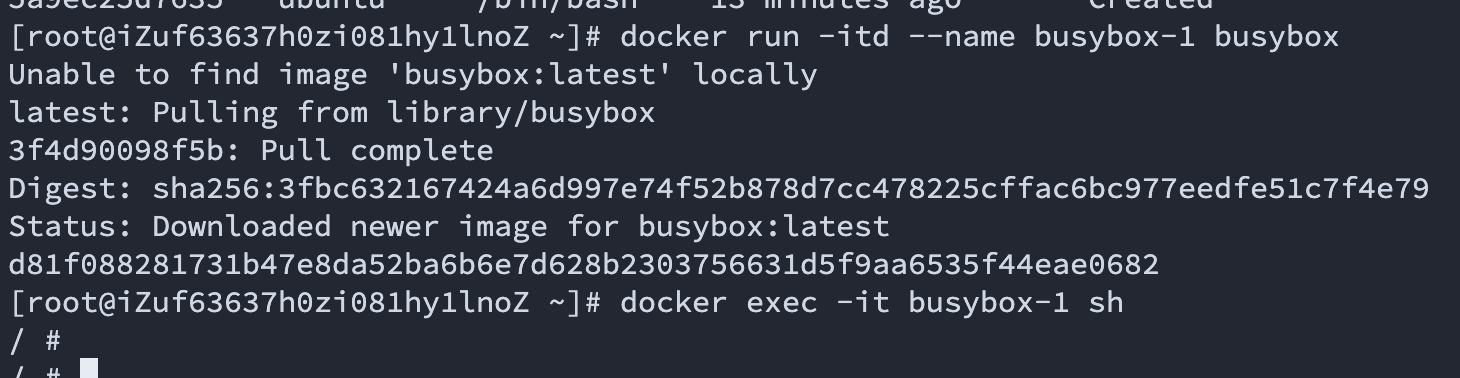
容器创建成功之后,我们尝试ifconfig和vi命令发现已经内置在容器之中,不过需要注意的时busybox镜像并没有包含apt-get或者yum等自动包安装工具。因此和ubuntu或者centos镜像相比,安装新工具会比较繁琐。
注意使用vi编辑器时:
- 需要先按i键进入编辑模式。
- 编辑完成之后按esc退出编辑模式。
- 然后按大写的ZZ保存并退出vi。
ifconfig
vi a.txt体验完busybox镜像的使用后,我们执行exit退出继续下面操作。
查看容器系统信息
上一小节我们带大家学习了如何启动一个容器,当容器启动之后会作为轻量级的虚拟机在本地进行运行。本小节我们将学习如何在控制台操作作为虚拟机的容器。
- 查看宿主机信息
为了对比容器和宿主机,我们先用lsb_release -a命令查看宿主操作系统
lsb_release -a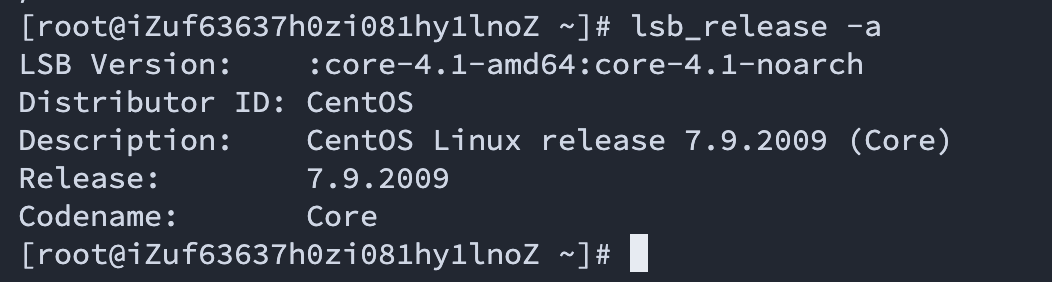
接下来我们再用ifconfig命令查看宿主机网络信息。
ifconfig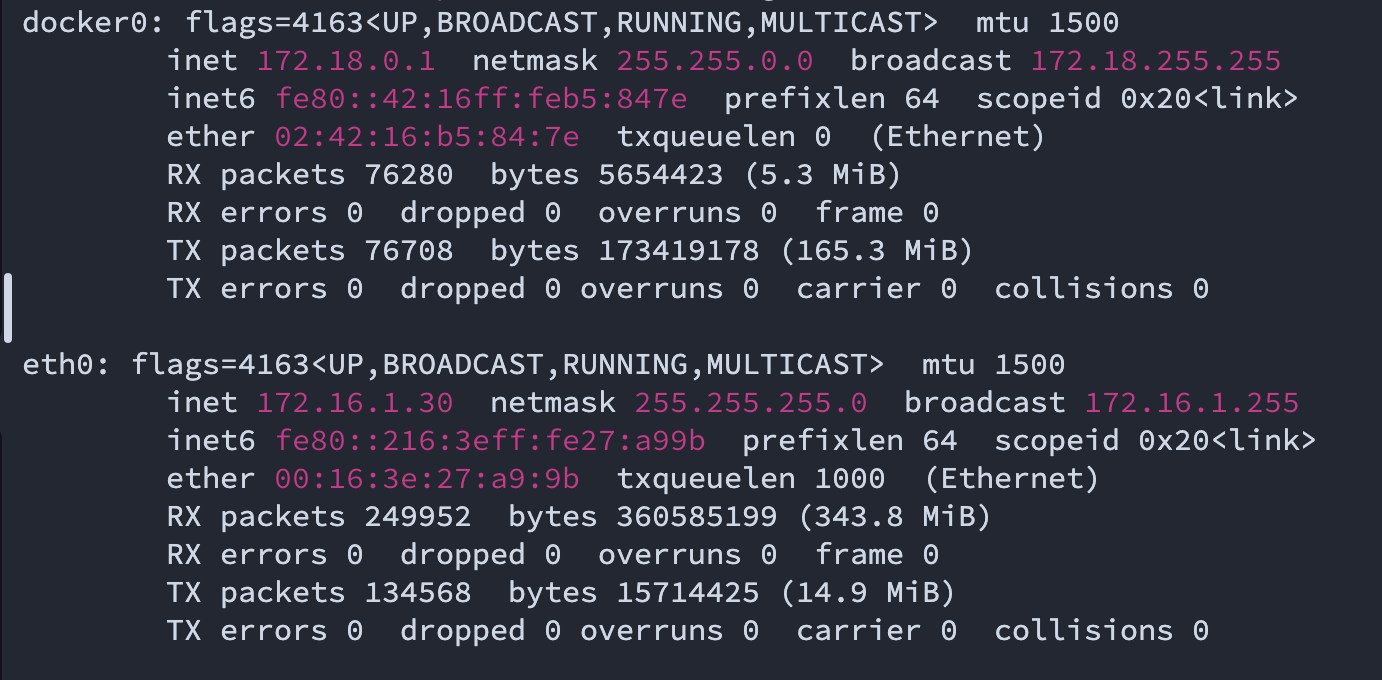
- 查看容器信息
当上述命令(在ubuntu-3中)安装好之后,我们就可以查看容器操作系统的状态和网络状态了。查询后发现和宿主机的信息已经不同。说明我们的控制台已经在容器操作系统中了。
docker start ubuntu-3
docker exec -it ubuntu-2 bin/bashlsb_release -a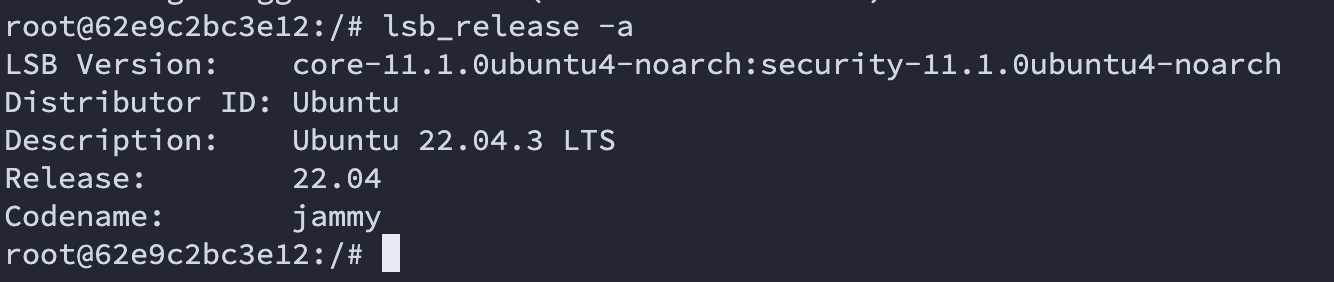
我们接下来在查看容器的IP地址,(注意和宿主机网络信息的对比)
ifconfig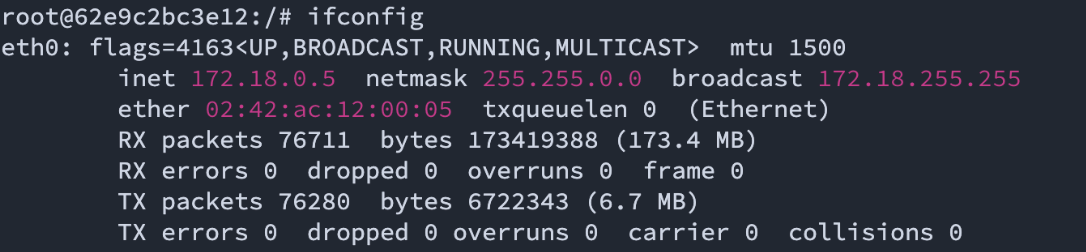
可以感受到容器对环境的隔离效果。
容器管理命令
构建实验环境
在前面的实验中,我们介绍了容器的启动和操作。在本实验中,我们继续介绍Docker中针对容器的操作命令。首先我们会在容器中用python启动一个简单的http服务,以便为后续的实验做准备。
- 创建容器
首先我们来创建一个新的ubuntu容器。在创建成功后使用docker exec进入容器控制台。
docker run -itd --name ubuntu-3 ubuntu
docker exec -it ubuntu-3 /bin/bash- 安装工具
为了演示后面的实验,我们在容器中安装python3,ifconfig,curl三个命令行工具。其中ifconfig命令工具需要安装net-tools工具包。
apt-get update
apt-get install -y python3 net-tools curl- 运行服务
接下来我们启动一个默认的python3
http服务,服务启动在8000端口,并使用nohup命令将服务设置为在后台运行(nohup:ignoring
input and appending output to
'nphup.out'按回车)。在服务启动之后,我们在容器中使用curl测试一下服务的运行状态。会看到http服务返回了网页。
nohup python3 -m http.server 8000 &
curl 127.0.0.1:8000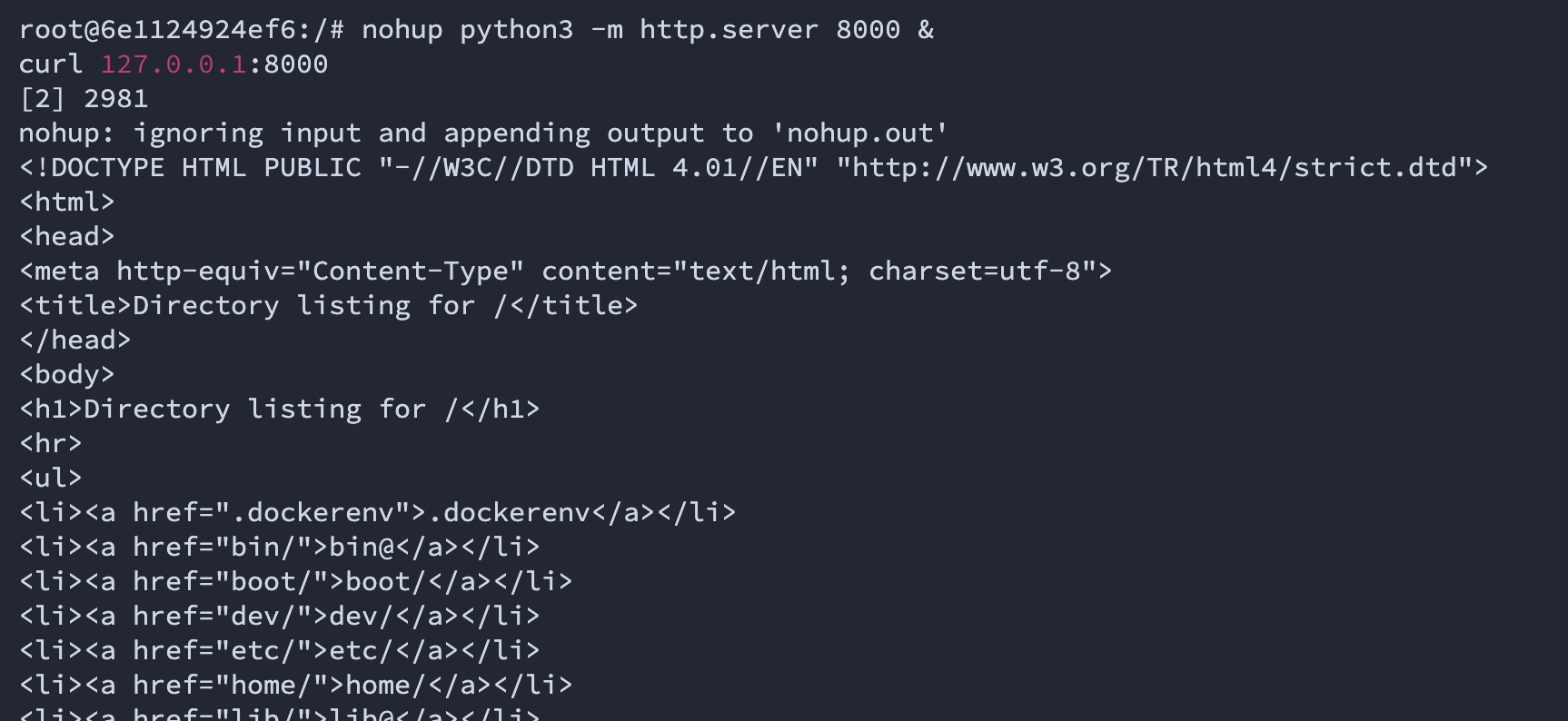
访问容器中的应用
在上一个小节中,我们通过docker启动了一个容器,同时在这个容器中启动了一个http服务。本小节中我们来学习如何访问这个容器中的服务。以及如何查看容器中服务的进程状态查询命令。
- 查看容器的网络地址
在容器内部测试http服务成功后,接下来我们需要在宿主机中测试http服务。当容器创建之后,会自动创建属于容器自己的网卡和网络地址,并且保证容器的网卡可以和宿主机互相访问,因此我们先通过ifconfig命令来显示并记录容器的ip地址。然后退出容器的控制台。
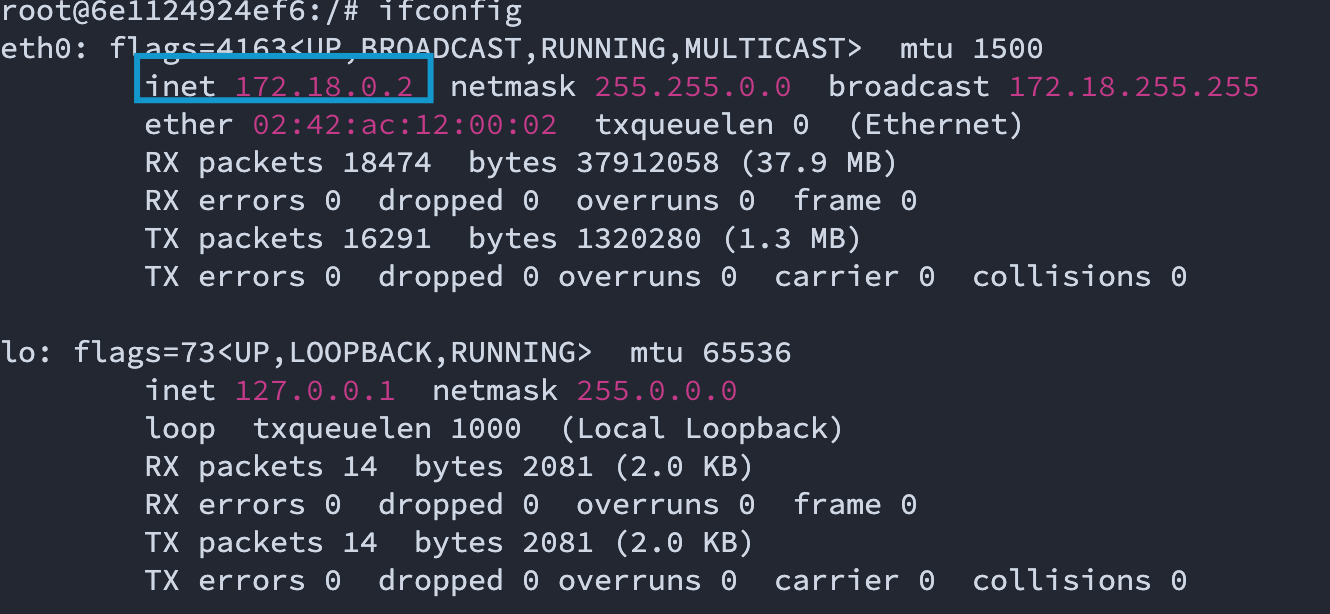
- 测试访问容器服务
在宿主机控制台中,我们同样使用curl命令来访问容器中的http服务,需要注意的是:在宿主机中我们需要通过上一步容器IP地址才能访问到容器中的服务。通过测试我们发现在宿主机中通过IP访问容器服务活得内容和在容器中获得的内容一致。
curl [容器IP]:8000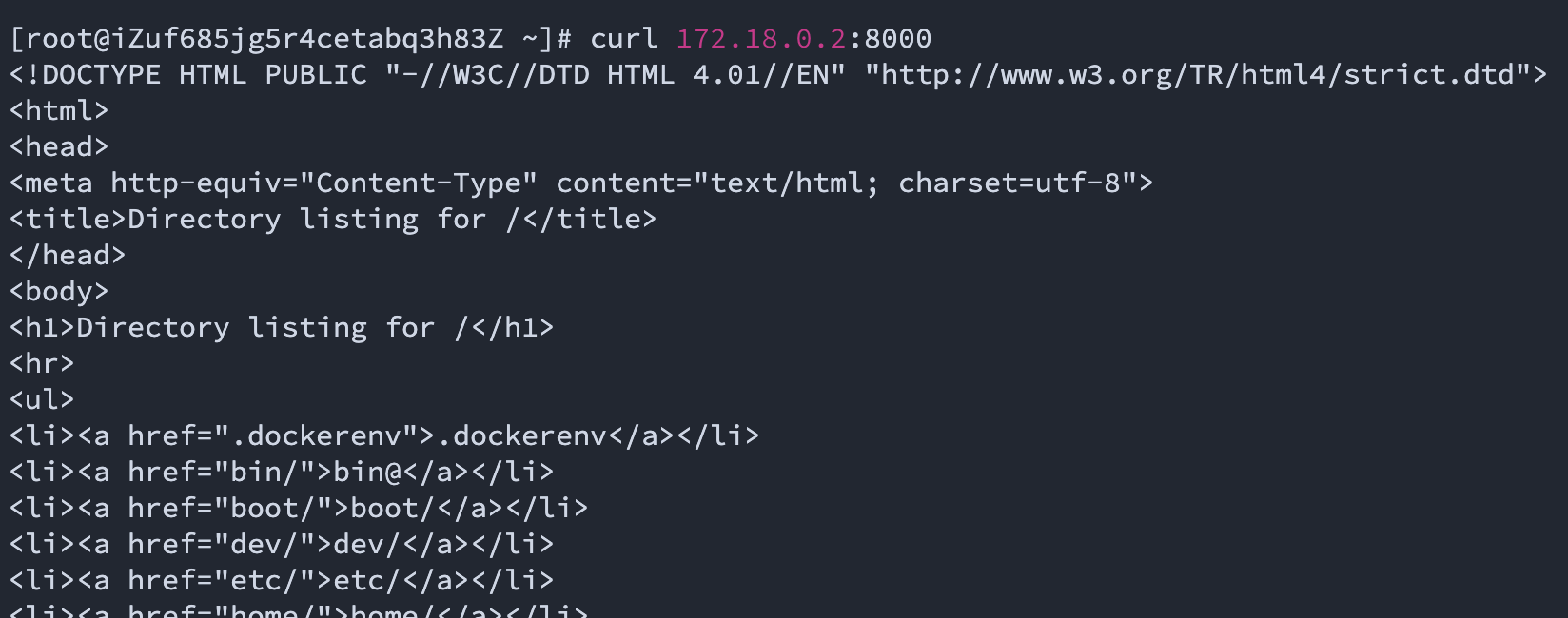
在上一个步骤中我们通过宿主机访问了容器内的服务。除此之外我们还可以在宿主机中通过docker top命令来查看容器中正在运行的具体进程。其命令的语法为docker top 容器名。我们输入如下命令,可以看到ubuntu-3容器运行着2个进程,分别是bash控制台进程和python3http服务器进程。
docker top ubuntu-3
容器的暂停和恢复
对于已经启动的容器。我们可以使用docker pause/unpause命令对容器进行暂停/恢复。当容器被暂停之后,容器内的服务将会暂停,当容器恢复之后服务恢复。在上一小节中我们在容器中用python启动了一个简单的http服务,这一小节我们来测试容器的暂停和恢复对http服务的影响。
- 通过
docker pause命令暂停容器运行,容器暂停后通过docker top命令来查看容器中进程。发现进程依然存在,再通过curl测试http服务,发现已经无响应,证明服务已经停止。
docker pause ubuntu-3
docker ps -a
curL[容器IP]:8000
Ctrl+C
- 通过
docker unpause命令恢复容器运行,测试http服务,发现已经恢复访问。
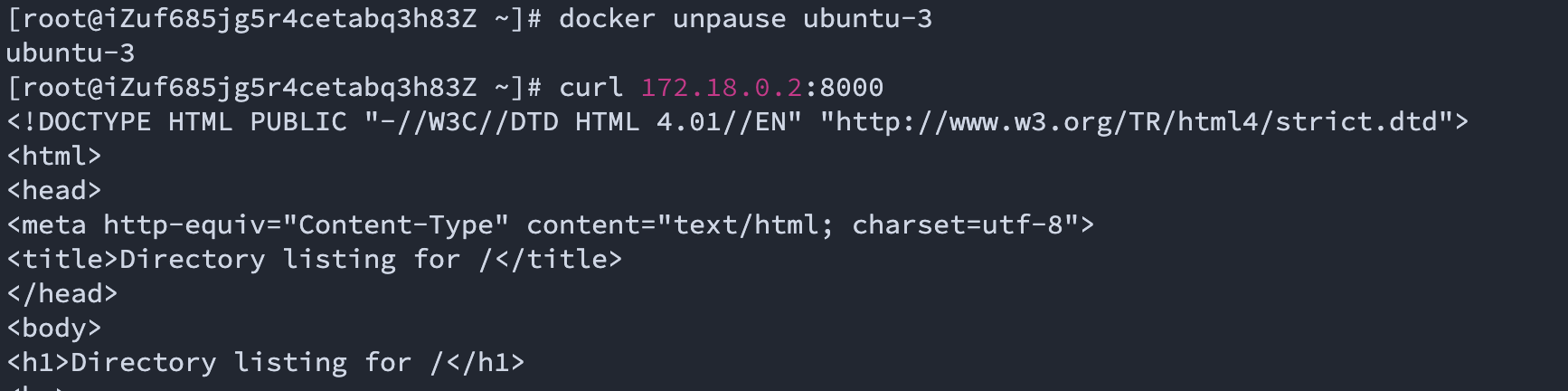
容器的停止,重启和删除
上一小节我们学习的容器的暂停和恢复。除了暂停/恢复之外,我们还可以对容器进行启动和停止操作。和暂停恢复不同的是,容器重启之后,容器内部运行的应用会被停止。比较类似于物理机的重新启动。
- 容器的停止
首先我们利用docker top命令显示容器中正在运行的应用。接下来我们使用docker stop命令停止容器,停止之后用docker ps -a命令查看容器状态,会发现容器变成了Exited状态
看容器状态,会发现容器变成了Exited状态
docker top ubuntu-3
docker stop ubuntu-3
docker ps -a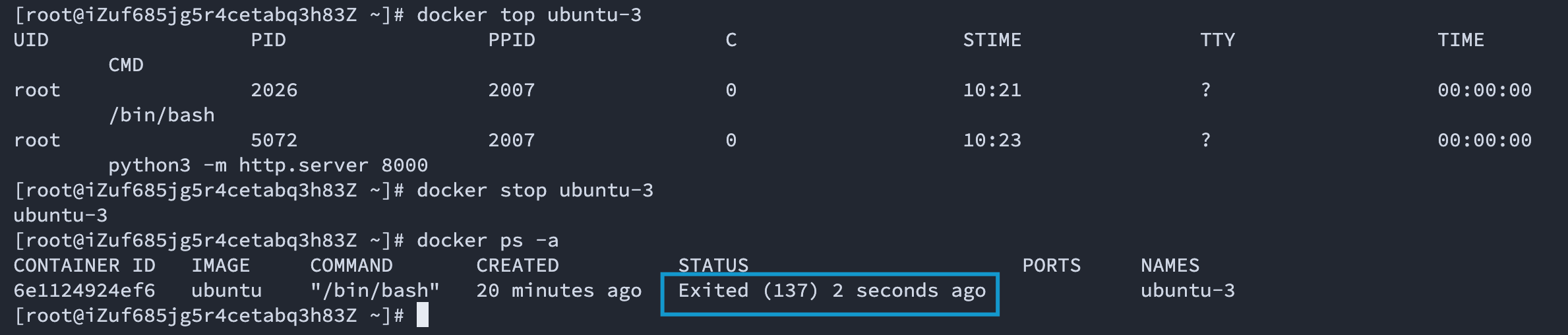
- 容器的重启
对于已经进入Exited状态的容器,我们可以利用docker restart命令重新启动容器,当容器重新启动之后,我们再利用docker top和curl测试容器中的http服务,已经不可使用。
docker restart ubuntu-3
docker top ubuntu-3curl [容器IP]:8000
- 容器的删除
对于已经不再需要的容器,我们可以使用docker rm命令进行删除,docker rm
命令可以使用CONTAINER ID或者NAME作为参数。在默认情况下,我们只能删除Exited状态下的容器,如果容器的状态不是停止。则需要为docker rm添加--force或者-f参数才可以删除。
docker ps -a
docker rm --force [CONTAINER ID]
docker ps -a或
docker rm --force ubuntu-3
docker ps -a我们会发现容器已经被删除了。

rm-bp1n5f8yed463o5d0.mysql.rds.aliyuncs.com